家谱/树形图应该怎么画
在亿图图示中,点击组织结构图,里面有绘制家谱/树形图的功能。直接点进去就可以绘制的,操作十分的简单,还有现成的模板可以使用。

家谱图的如何绘制家谱图
在一般心理咨询中,通常家谱图由咨询员绘制,也可以是咨询员与来访者一起绘制,这取决于咨询员使用家谱图的目的。如果咨询员使用家谱图只是为了自己对来访者有比较清楚的了解,只需自行绘制;如果咨询员希望与来访者一起利用家谱图探讨来访者的问题,那么最好由咨询员和来访者一起绘制家谱图,这样不但可以促进来访者的投入,还能让来访者自己从家谱图中得到一些顿悟。
家谱图的绘制都是从基本家谱图开始的。先要用基本符号画出来访者的基本家庭结构。通常是先画来访者及其父母或者子女两代人的家庭,接着是目前一起居住的家庭及其成员然后再加入祖父母及父母的兄弟姐妹。画完家谱图的基本框架之后,在此基础上添加其它有关家庭的信息。家庭信息的收集是通过访谈的形式完成的。信息收集具体内容的多少和广泛程度由使用家谱图的目的和咨询的目标确定。第三步是在家谱图上描绘家庭成员的关系。家庭成员关系的特征可以是家庭成员自己叙述的,也可以是咨询员自己观察的。
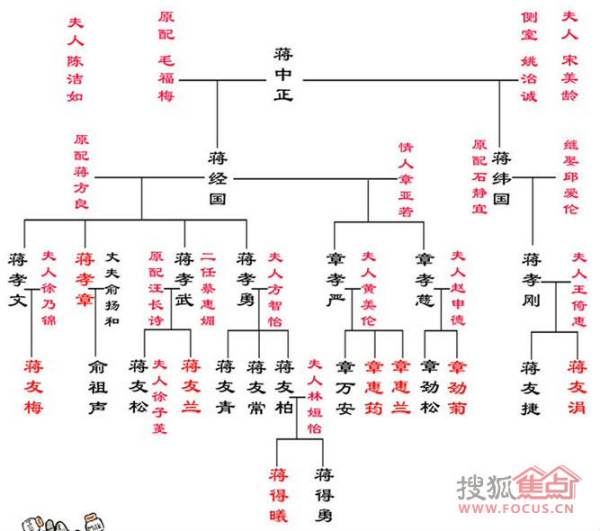
XMind怎么绘制树状家谱图
XMind软件设计工具中有一类图形:树状图,可以展示具有父子关系或有层次级别的图形。树状图根据方向来分,可以分为树状图(向右)和树状图(向左),下面利用树状图(向右)制作家谱图。
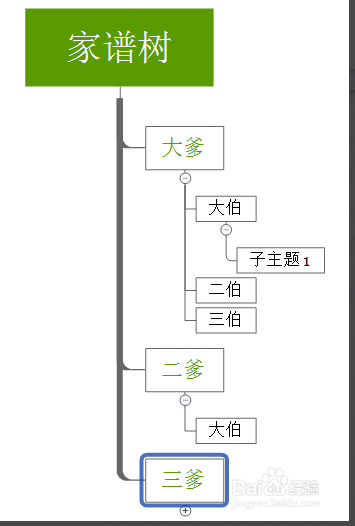
第一步,双击打
请下载这个版本使用,装这个程序才是带全功能的。
外加汉化下载地址
xmind 8 win 版
http://wm.makeding.com/iclk/?zoneid=14073
xmind 8mac 版
http://wm.makeding.com/iclk/?zoneid=14074
开XMind设计软件,新建空白图,找到树状图(向右),如下图所示:
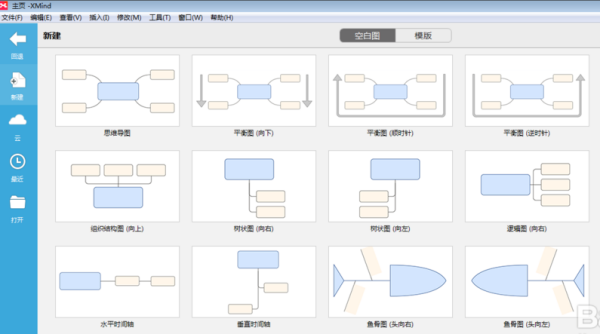
第二步,选中“树状图(向右)”点击,弹出选择风格窗口,这里选择“绿茶”风格,如下图所示:
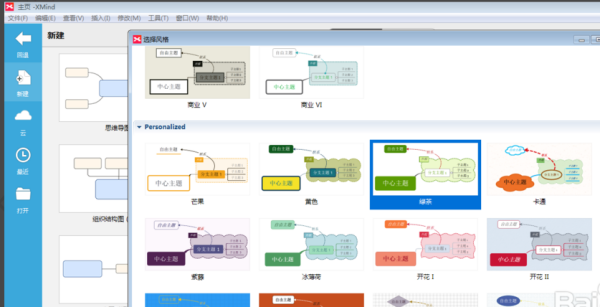
第三步,单击“新建”,创建一个带有绿色填充颜色的中心主题的画布,如下图所示:
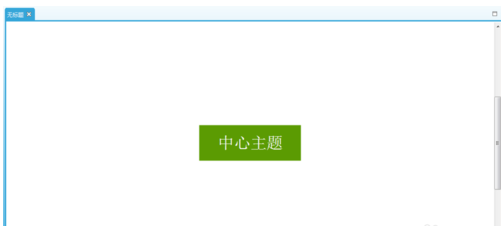
第四步,在中心主题后插入三个“主题”,上面的内容显示的是分支主题,如下图所示:
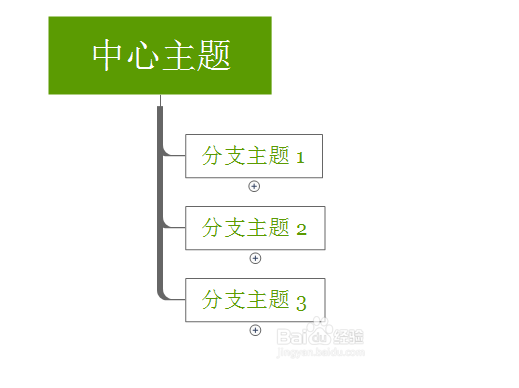
第五步,修改中心主题和主题上的描述,并在主题后插入子主题,相应的修改其内容,如下图所示:
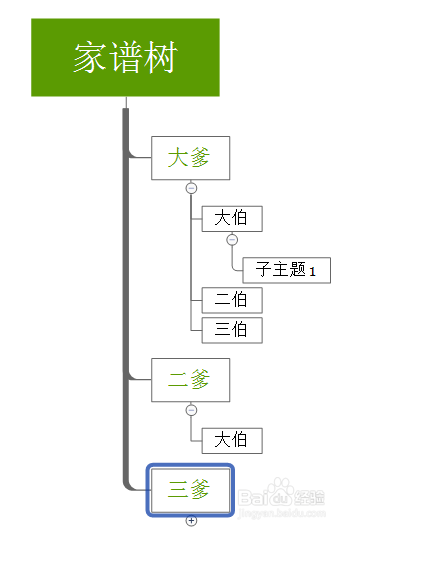
第六步,修改画布的墙纸,并修改画布的背景色,修改完毕后预览,如下图所示:
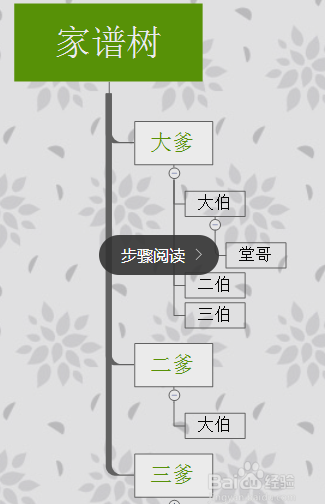
怎么画既简单又漂亮的思维导图?
想要绘制简单又漂亮的思维导图其实很简单,下面来一起操作看看吧。希望可以对你有所帮助
1.这里是使用在线网站进行编辑使用的,打开该网站之后可以选择套用模板对思维导图进行编辑使用或者是选择立即体验自己编辑使用,这里后者来为大家进行分享。
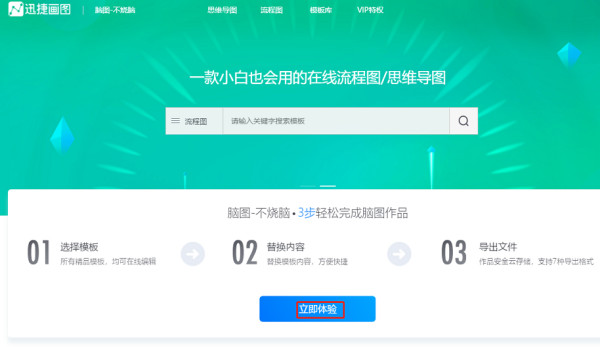
2.进入新建文件页面中之后选择思维导图进新建使用,这里也可以选择模板进行新建使用。
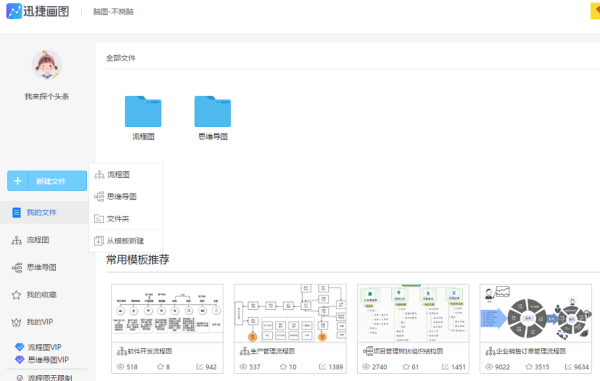
3.进入在线编辑页面中,在面板中会有中心主题,围绕中心主题可以对框架进行搭建使用,可以右键点击中心主题选择下级进行操作使用。
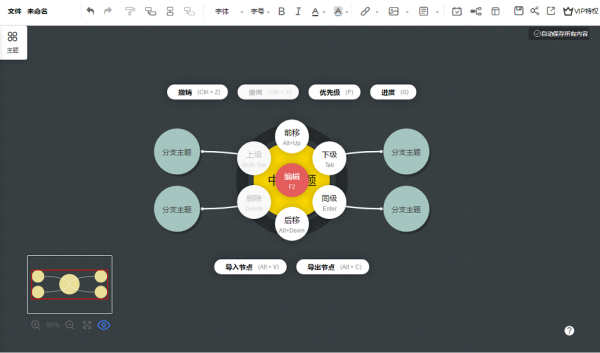
4.节点添加完成之后是对其内容进行编辑使用,双击节点可以进行操作,这时也可以对节点的内容进行备注。
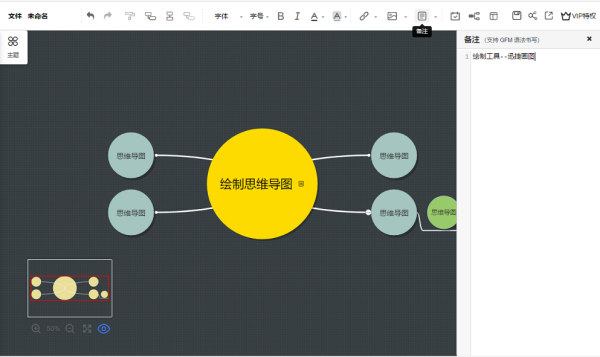
5.为了让思维导图更加丰富,可以对思维导图节点的背景颜色进行添加。
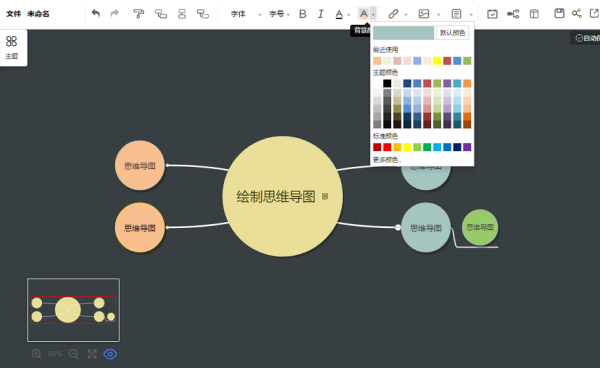
6.思维导图的样式是根据不同的内容所进行变换的,在编辑页面上述布局操作中有五种思维导图的样式是可以进行替换使用的,直接点击即可进行替换。
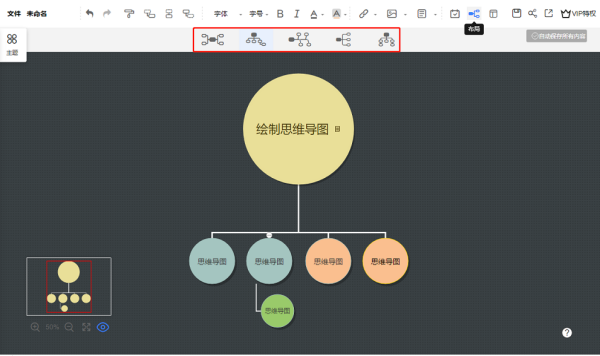
7.绘制成功的思维导图可以导出进行使用,在面板的右上方选择导出操作之后选择导出样式就可以进行操作。
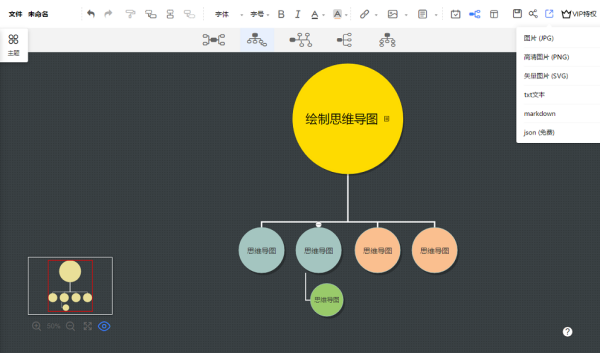
怎么画思维导图比较简单?
思维导图软件常被用于整理信息、资料,制作提纲、摘要,快速记录,头脑风暴,计划等场合。它为用户提供了友好的界面,合适的结构以及便捷的操作。今天,给小伙伴介绍下,刚入手XMind该如何开始制作思维导图。
思维导图软件地址:网页链接
1、从XMind官网下载安装XMind软件后,点击桌面的XMind快捷图标启动XMind。进入XMind,首先看到的是新建模板界面,这里可以挑选从某个模版开始,或者某种风格的空白图开始。个人建议,新手的小伙伴最好先从使用空白的模版开始,这样不至于忽略思维导图本身的作用。
2、XMind由中心主题、分支主题、子主题、自由主题、边框、联系线等模块构成。在新建界面选择合适的导图结构,点击新建,进入导图绘制的画布界面。空白图的好处就是进来之后只有一个默认的中心主题。鼠标双击中心主题即可进入编辑状态,然后输入真正的中心主题,点击Enter键完成主题的编辑。
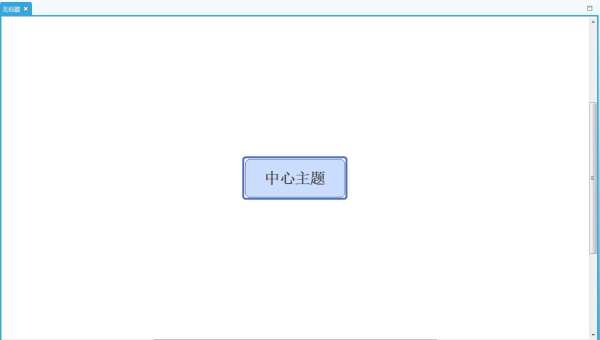
3、点击Tab/Enter键,即可创建第一个分支主题,双击修改内容,完成编辑后,点击Enter键即可创建第二个同级分支主题,同样的方式修改内容。
4、选中任何一个分支主题,点击Tab键来创建更深一层的主题来细化这个分支主题,即子主题。简单几步之后就得到了一个简单的关于帐号计划的思维导图草稿。
注释:Enter键和Tab键。这是XMind中非常重要的2个快捷键。一般情况下,Enter键用来创建所选主题的同级主题,Tab键用来创建所选主题的子主题。
5、完成大致的框架之后,依照个人习惯调整图的结构、线条、风格等,让图看着更舒服。XMind为用户提供了“风格”选项,选择“窗口”>“风格”指令,打开风格窗口进行选择应用。风格是一组包含思维图、主题、线条等各种元素的一些属性的集合。
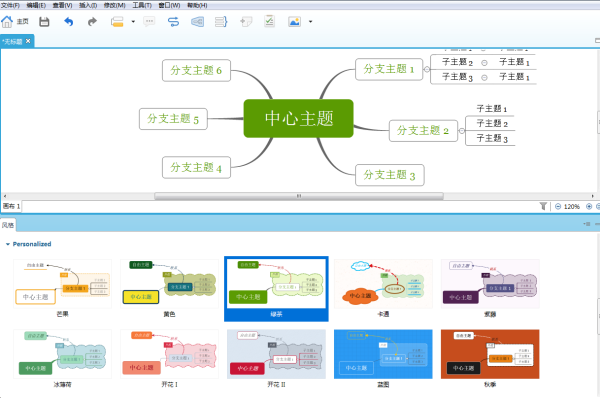
6、然后,我们开始通过属性窗口及其他工具对导图进行调整设置,已达到要求。属性也是有一个单独的属性窗口(窗口 ---
属性)。一般在XMind开启之后,这个窗口是会自动打开的。当在图中选择不同的元素是,窗口中会显示该元素可以调整的属性。譬如,点击图的空白处,显示的是思维图本身的属性。
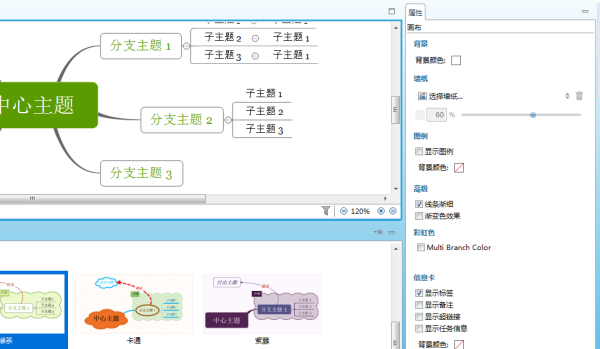
以上步骤完成后,你的思维导图就基本完成啦,导图的内容要记得准确选取相关关键词。当然,如果你也可以使用XMind软件自带的导图模板,如任务管理,项目报告,会议,流程图,问题分析等。模版是包含了特定内容、结构和样式,供用户参考使用的思维导图。而且,XMind也支持用户自定义模版。希望对你有帮助。