如何在 Microsoft Excel 编写简单的宏
目录部分1:启用宏1、打开Excel。2、点击文件标签。3、点击 选项。4、点击自定义功能区选项。5、在右侧列表中点击开发者。6、点击确定。部分2:录制宏1、练习宏动作。2、点击开发者标签。3、点击 录制宏。4、给宏命名。5、点击快捷键区域。6、按下Shift和一个字母。7、点击保存宏。8、选择保存宏的位置。9、点击确定。10、开始执行你要录制的命令。11、当你执行完后,点击停止录制。12、将文件保存成启用宏的格式。部分3:使用宏1、打开包含了宏的工作簿。2、点击启用内容。3、按下宏的快捷键。4、在开发者标签页中,点击宏按钮。5、点击你要运行的宏。6、点击运行按钮。7、查看宏的代码。本文将会教你如何在Excel中创建简单的宏。
部分1:启用宏
1、打开Excel。在Excel 2010、2013和2016中,启用宏的方法是一样的。但是和Mac版本的Excel还是有些许不同,后文会具体介绍。
2、点击文件标签。在Mac版本的Excel中,点击“Excel”菜单。
3、点击 选项。在Mac版本的Excel中,点击“偏好设置”。
4、点击自定义功能区选项。在Mac版本的Excel中,在“编辑”区域中,点击“功能区和工具栏”。
5、在右侧列表中点击开发者。在Mac版本的Excel中,你可以从“标签或组标题”中找到“开发者”。
6、点击确定。你可以在标签列表末尾看到开发者标签页。
部分2:录制宏
1、练习宏动作。当你录制宏时,你的任何点击或动作都会被录下来,所以一个小失误会导致整个动作的失败。你可以多练习几次要做的动作,这样在录制时可以毫不犹豫地完成整个动作,不会出现失误。
2、点击开发者标签。
3、点击 录制宏。你可以在命令区中找到它,也可以按下Alt+T+M+R,新建一个宏(只适用于Windows系统)。
4、给宏命名。命名方法最好简单一些(特别是你要创建多个宏的时候)。你还可以给宏添加描述,说明这个宏可以实现什么效果。
5、点击快捷键区域。你可以给宏添加键盘快捷键,这样可以轻松运行它,不过这不是必须的。
6、按下Shift和一个字母。这样可以创建一个“Ctrl+Shift+字母”的快捷键组合,方便启用宏。在Mac上,键盘快捷键的组合是“Opt+Command+字母”。
7、点击保存宏。
8、选择保存宏的位置。如果你只是在当前工作表中使用这个宏,选择“当前工作簿”;如果你希望在任意工作表中使用,选择“个人宏工作簿”。
9、点击确定。现在,宏开始录制了。
10、开始执行你要录制的命令。现在,你做的任何动作都会被录制并记录在宏里。比如,如果你想计算A2和B2的总和,并记录在C7中,那么以后每次运行宏都会计算A2和B2的总和,然后放到C7中。宏可以很复杂,你还可以通过它启用其它Office程序。开始录制后,你在Excel中的任何操作都会添加到宏中。
11、当你执行完后,点击停止录制。点击之后,宏会停止录制,并保存起来。
12、将文件保存成启用宏的格式。为了保存你的宏,你需要将工作簿保存成可以启用宏的特殊Excel格式:点击“文件”菜单,选择“保存”。
在文件名下方,点击“文件格式”菜单。
选择“启用宏的Excel工作簿”。
部分3:使用宏
1、打开包含了宏的工作簿。如果你在运行宏之前已经关闭了文件,程序会提示你启用内容。
2、点击启用内容。当你打开一个包含宏的工作簿时,Excel数据表格会弹出安全警告,里面就有该选项。由于这是你的私人文档,所以你可以信任它,但是打开其它来源的文件时,需要格外小心。
3、按下宏的快捷键。当你要使用宏时,可以按下你设置的快捷键快速运行它。
4、在开发者标签页中,点击宏按钮。当前工作簿中所有可用宏都会显示出来。
5、点击你要运行的宏。
6、点击运行按钮。你的宏会在当前或选中的单元格中运行。
7、查看宏的代码。如果你想了解宏的运行方法,可以打开你创建的宏,并且对它进行修改:在开发者标签页中,点击“宏”按钮。
点击你想查看的宏。
点击“编辑”按钮。
在VB命令编辑窗口中,查看宏代码。
在excel里面怎么做“宏”公式?
1、首先,我们打开excel,然后我们点击开发工具。
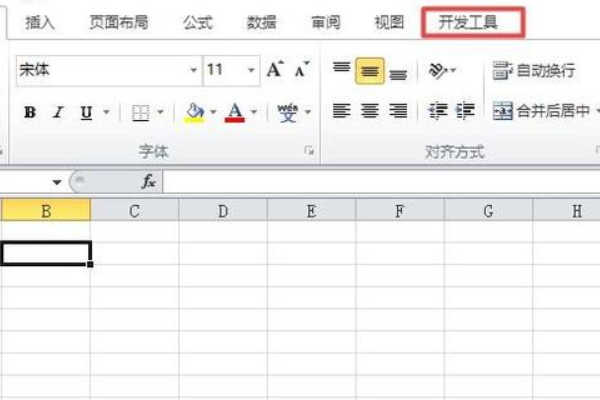
2、之后我们点击录制宏。
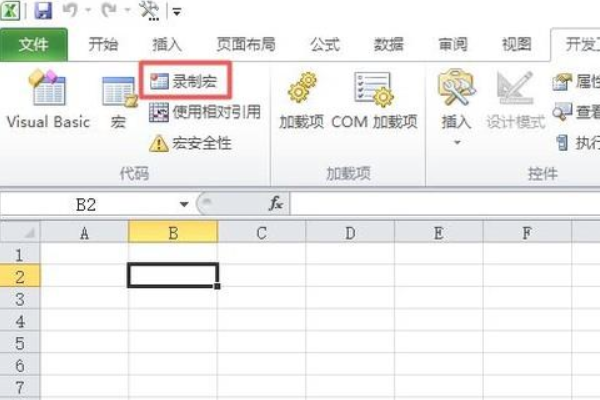
3、弹出的界面,我们点击确定。
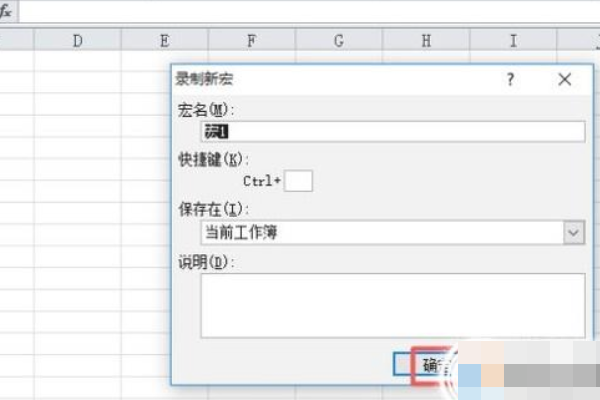
4、然后我们进行录制宏的内容,之后我们点击停止录制。
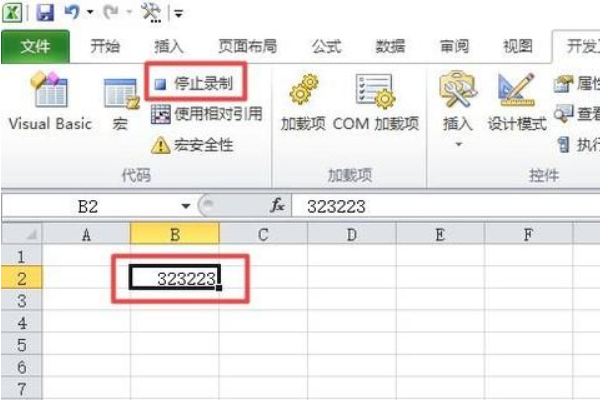
5、执行宏的话,我们打开另外一个excel文档,然后我们点击开发工具,之后我们点击宏。
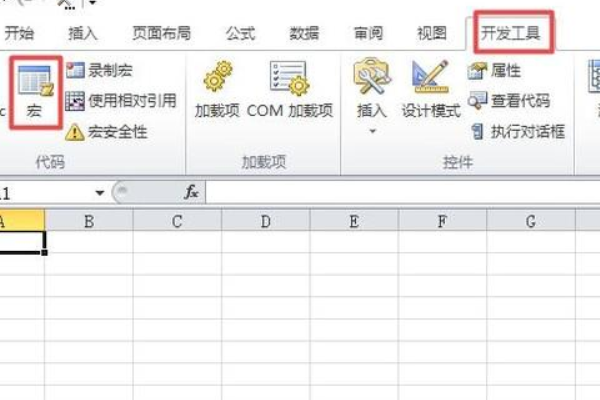
6、弹出的界面,我们点击执行。
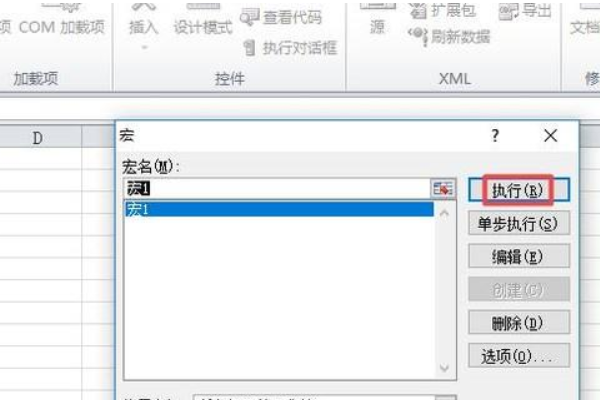
7、结果如图所示,之后就进行了宏的执行了。
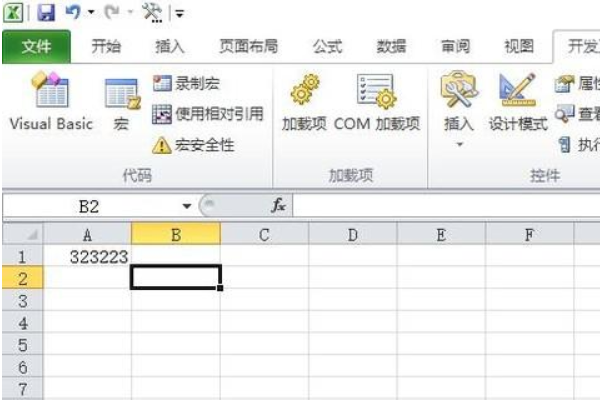
EXCEL宏代码编写
给你把每句的含义写上注释吧,因为你的目标不是很明确,你根据注释稍做修改就可以用了 Sub Macro7() ' ' Macro7 Macro ' 宏由 qx 录制,时间: 2007-4-2 ' ' Charts.Add '增加EXCEL图表 ActiveChart.ChartType = xlLineMarkers '指定刚刚新加的EXCEL图表类型 ActiveChart.SetSourceData Source:=Sheets("Sheet7").Range("G5:G34"), PlotBy _ :=xlColumns '指定刚刚新加的EXCEL图表数据源,如果数据源发生变化,修改("Sexcel宏定义代码
在介绍学习VBA之前,应该花几分钟录制一个宏。 新术语:“宏”,指一系列EXCEL能够执行的VBA语句。 以下将要录制的宏非常简单,只是改变单元格颜色。请完成如下步骤: 1)打开新工作簿,确认其他工作簿已经关闭。 2)选择A1单元格。调出“常用”工具栏。 3)选择“工具”—“宏”—“录制新宏”。 4)输入“改变颜色”作为宏名替换默认宏名,单击确定,注意,此时状态栏中显示“录制”,特别是“停止录制”工具栏也显示出来。替换默认宏名主要是便于分别这些宏。 ★ 宏名最多可为255个字符,并且必须以字母开始。其中可用的字符包括:字母、数字和下划线。宏名中不允许出现空格。通常用下划线代表空格。 5)选择“excel宏代码
虽然可以如您所愿,但如果输入的内容错要改,或误操作等就会“强行”在第sheet2 表中添加内容了,所以,提议当输入后,单击“确认添加”来实现添加。代码很简单如下:
Sub tmp()
If Sheets("sheet1").Range("C5").Value <> "" Then
Sheets("sheet2").Range("E65536").End(xlUp).Offset(1, 0).Value = Sheets("sheet1").Range("C5").Value
Sheets("sheet1").Range("C5").Value = ""
End If
End Sub
过程如下:
在表名“sheet1"上右击,选”查看代码“,将代码贴入;
在”sheet1"表上插入一个矩形并确认,在矩形上右击,选“编辑文字”,输入如“确认添加”;
在矩形上右击,选定“指定宏”,选择sheet1.tmp.
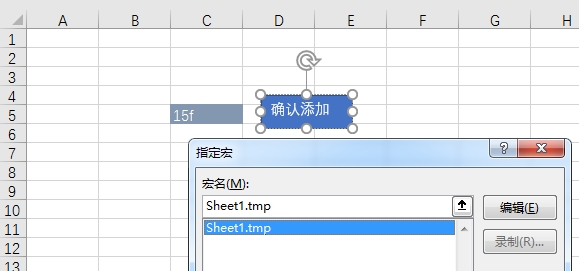
供参考,祝顺利。